Sorting out how to share and save files in Adobe programs can be challenging, especially for new designers.
PDFs can be incredibly confusing for new designers because the PDF file type can be generic, specialized for specific apps, and even interactive, including embedded rich media. This post shares insight on saving and using PDFs, specifically in Photoshop.
How do I quickly share my PhotoShop design as a PDF by email or submit my PDF for grading in a system with file size limits, like Blackboard?
As a new designer, managing file size and figuring out which file types are sharable can be challenging. The preferred reviewing or sharing file type is a PDF because PDFs are viewable on most devices, can be optimized to be relatively small in file size, and allow many reviewers to add comments and notes directly to your file. Adobe Acrobat is an application that can create a sharable, small file size.
The problem is that PDFs come in “all shapes and sizes” — essentially, all PDF types are not created equal.
My advice on creating a sharable PDF of your Photoshop project is to export your design as a JPG file first. A JPG file is a “flattened” file type, meaning the JPG file type does not have layers when opened in Photoshop. JPG file types do not save layer effects, paths, guides, or Photoshop-specific editing details.
Next, open your JGP in Adobe Acrobat. From Adobe Acrobat, save the file as a PDF with your preferred settings. This quick PDF method creates a small, optimized, flattened PDF that you can now easily share. Sharing an optimized PDF is especially important for use on platforms with restrictions on file size limits and for sending by email.
Alternatively, can’t I choose “Save As…” and select Photoshop PDF to create a PDF for sharing?
You’re correct that the most recent versions of PhotoShop include a “Save as Photoshop PDF” option. By default, this option creates a large PDF file containing all the layers and Photoshop data embedded so that you can continue editing and tweaking your design when you re-open the file. The default Photoshop PDF file created is an alternative to saving a PSD file but saves the same amount of information.
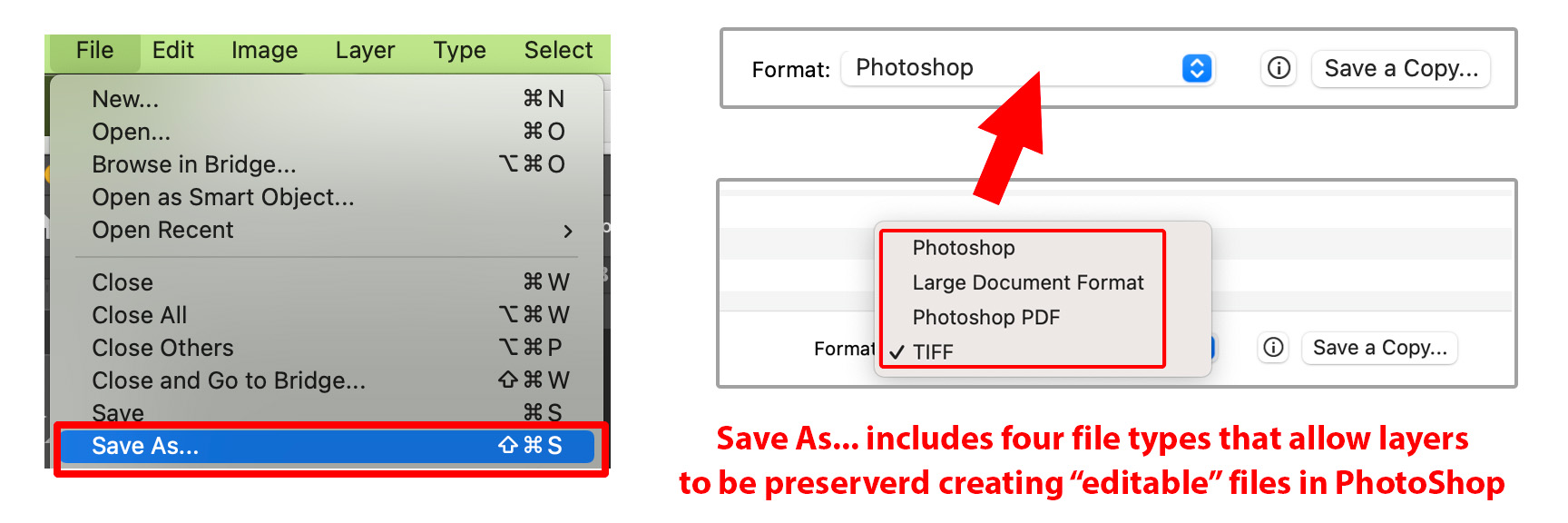
When you share your file for review by email or try to upload and submit the file in a form, there are often file size limits. Also, your sharing intention is not that the receiver can open and change your work but simply that the receiver can open your file and view your work.
To use the “Save As…” Photoshop PDF option for review, you’ll want to uncheck the default clicked selection labeled, “Preserve Photoshop Editing Capabilities.”
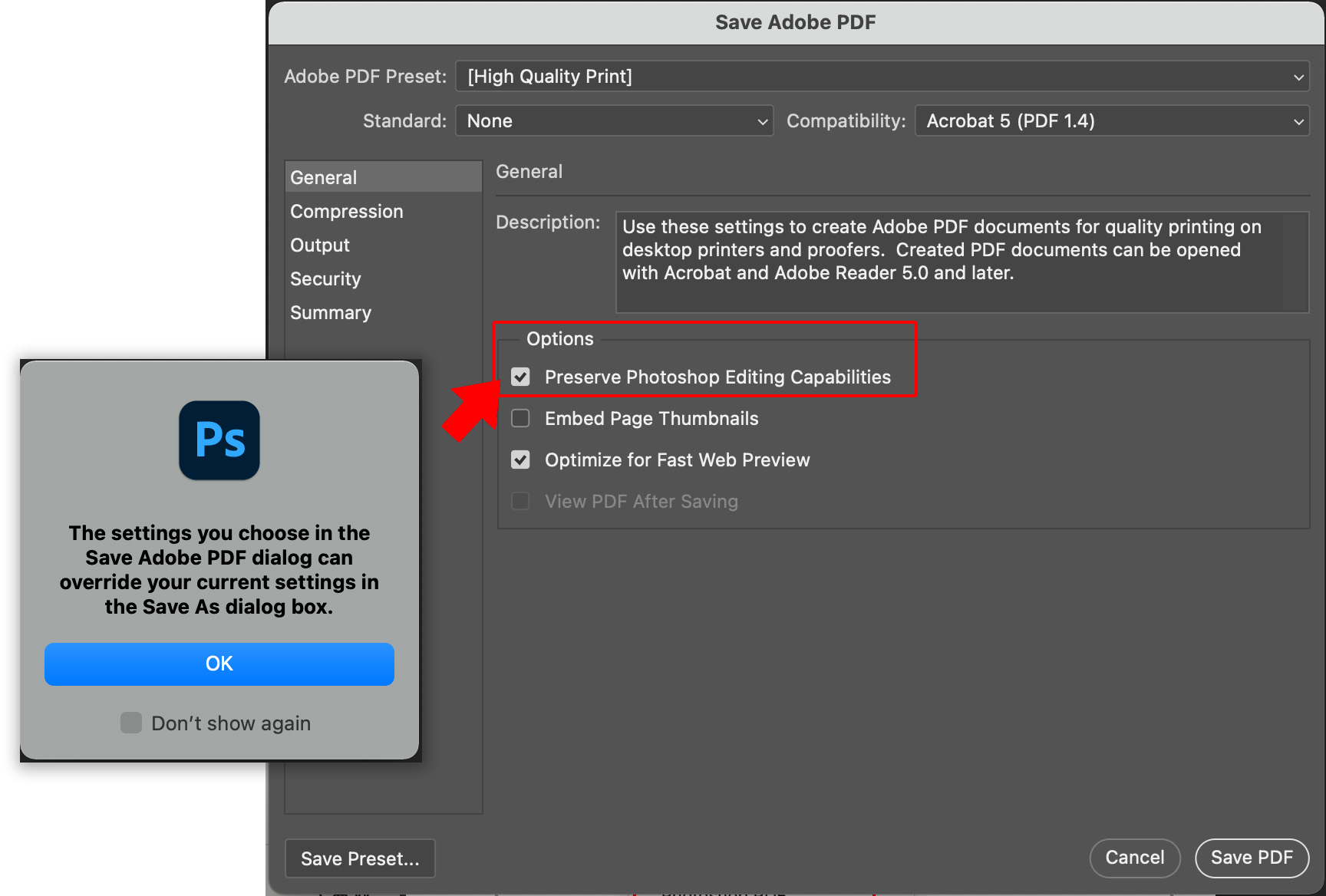
You will likely (or at least the first time until you click “Don’t show again.”) see a warning from Photoshop. The feature to Preserve Photoshop Editing Capabilities is newer. Essentially, Adobe allows a layered PDF to serve as an “apples-to-apples” alternative file type to the native PSD file.

The results are below.
When you “Save As > Photoshop PDF” without “Photoshop Editing Capabilities,” your PDF file will be “flat,” meaning your PDF will not include layer data nor include paths, layer effects, guides, or other PhotoShop-specific embedded file details. You will have one background layer if you open this PDF in Photoshop. This PDF’s file size is small, only 2 MB, which means this is easy to share by email and meets upload size requirements on most platforms.
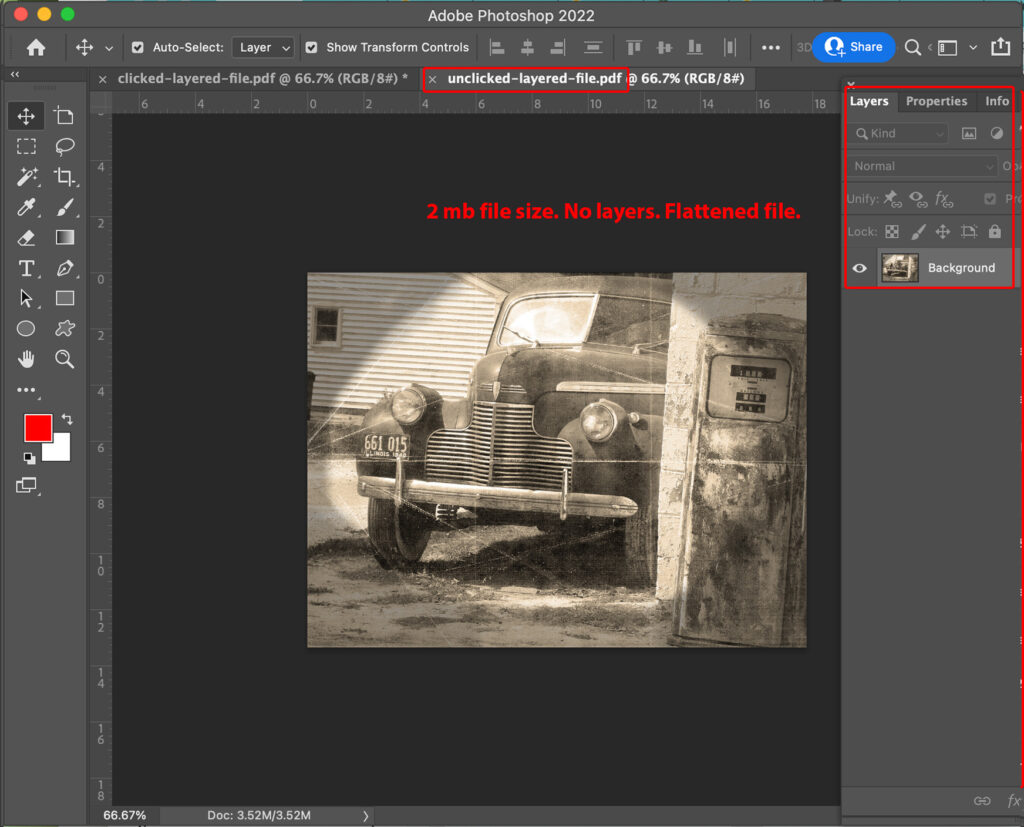
Alternatively, you can Save As > Photoshop PDF and click the “Preserved Editing Capabilities” option. In this case, all the PSD layers are visible when you open your file in Photoshop. The file size of a PDF with Preserved Editing Capabilities is often too large for sharing by email or uploading onto most online platforms. This type of PDF is intended to be used as a designer’s editable project file, also called a “working file.” This PDF is not meant to be shared as a “generic/flattened” background-layer-only PDF file.

Note: I’m perhaps old school. I stay organized by separating “working files” from “sharing files” by using the Photoshop native .PSD extension for “working files” and .PDF extensions for sharing or as print-ready final projects. If you use PDF extensions for working, sharing, and printing, you must be precise in your file naming. For example, append the words “editable,” “print,” or “share” to your file names:
- project-editable.pdf
- project-print.pdf
- project-share-small.pdf
Save A Copy > Photoshop PDF.
Using Save a Copy… creates a second file, a copy. The Save a Copy… PDF saving option provides a check box option for saving layers (see step 2 in the image below). However, Step 3 in the saving process allows you to change your mind about your Layers selection made in Step 2. Take note of the “Preserve Photoshop Editing Capabilities check box in Step 3 (shown in the image below).
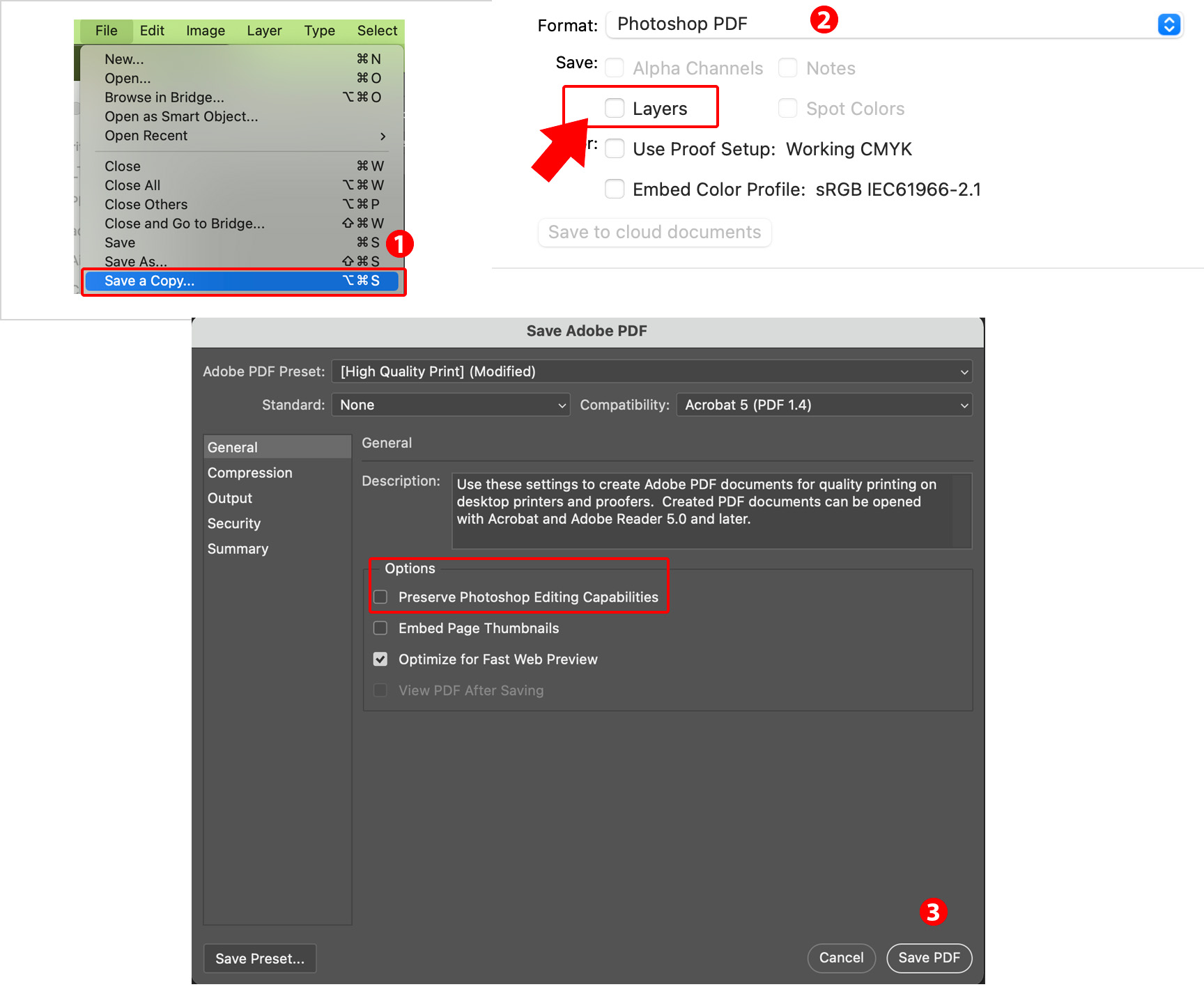
Other PDF-relevant posts
You may also find my write-up about saving PDFs as Word documents helpful. You can’t believe how many times clients ask for print designs and even web designs as Word documents!
Have you ever wondered how to save a copy of your password-protected PDF for later without requiring the password? Here’s how.
