Short answer: Your options for Show Rulers and Show Guides are grayed out in Adobe Premiere because you do not have the Program window/panel selected and active. Read on for more details.
In recent years, Adobe Premiere added rulers and guides to the program’s features. As a designer, I’m thrilled because I’m accustomed to using guides and rulers in all other Adobe programs and thoroughly welcome this aligning addition.
The Trick
There is a trick to using guides and rulers in Adobe Premiere; otherwise, the View > Show Rulers or View > Show Guides are always grayed out. You must have the Program window/panel selected to use rulers and guides. You know what window is selected because Adobe Premiere highlights the active panel with a thin blue stroked line.
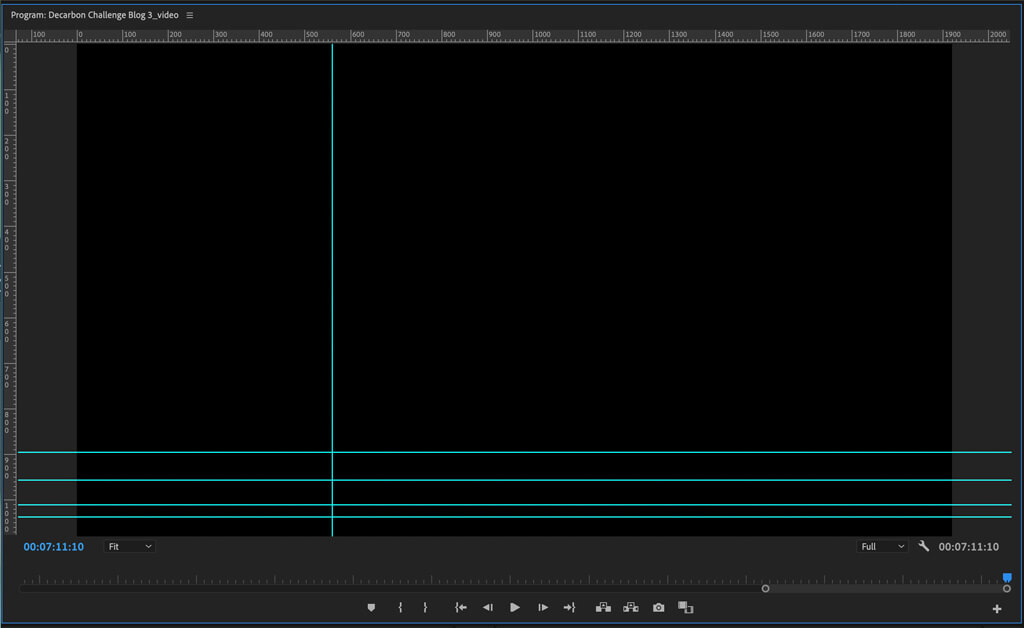
In the below screen capture, you’ll see I have the Sequence Panel active (note the blue exterior panel outline) and not the Program panel (show in the top left with a red star). This is why when I go to View > Show Rulers, the options are grayed out and can not be selected.
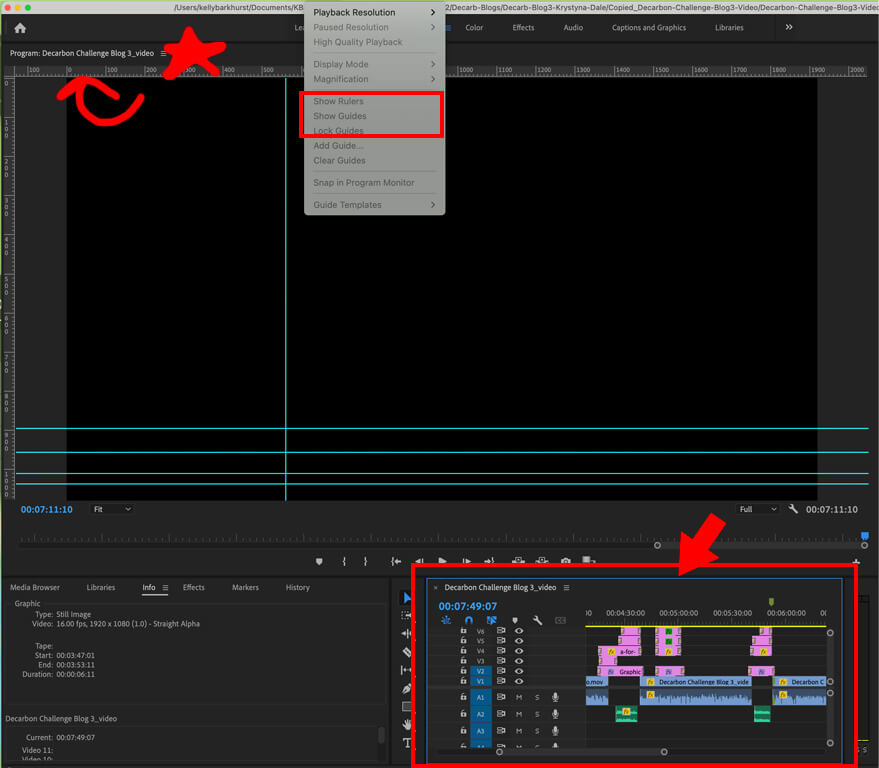
If I click on the Program Panel (note the blue exterior outline below), I can now turn on Rulers and drag rulers (blue guides) onto my video. Active Show Rulers are shown as a checkmark in the View dropdown menu.
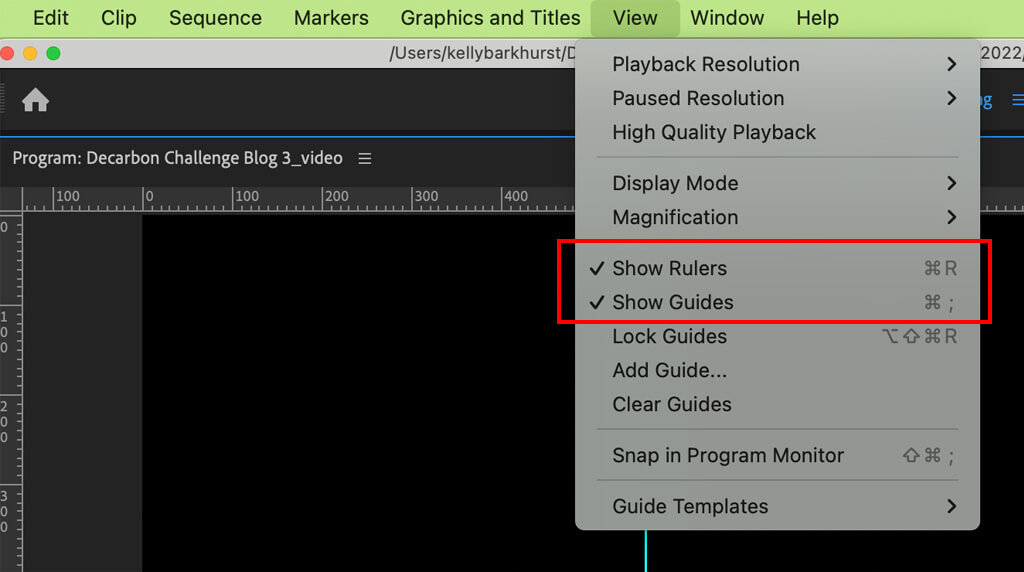
Where’s my Program Panel? If you can’t find your Program Panel, you can view it by selecting window> Program Monitor.
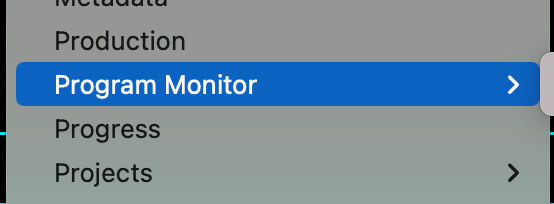
If you found learning about guides a valuable Premiere tip, you’ll probably find how to save or package an Adobe Premiere project useful.

