As a designer working in print publications, getting your quote marks correct is imperative for good typography. As a rule of thumb, in your print graphic designs, you always want to use the typographer’s quote.
The typographer’s quote is a curly quote mark.
In InDesign, you can set a global preference to turn on Typographer’s Quotes. To do this, go to InDesign > Preferences > Type. The first check box under Type Options is Use Typographer’s Quotes. Make sure this check box is ticked. In theory, this will keep all of your quote marks curly quotes within InDesign. However, in reality, you’ll still need to double-check quote marks.
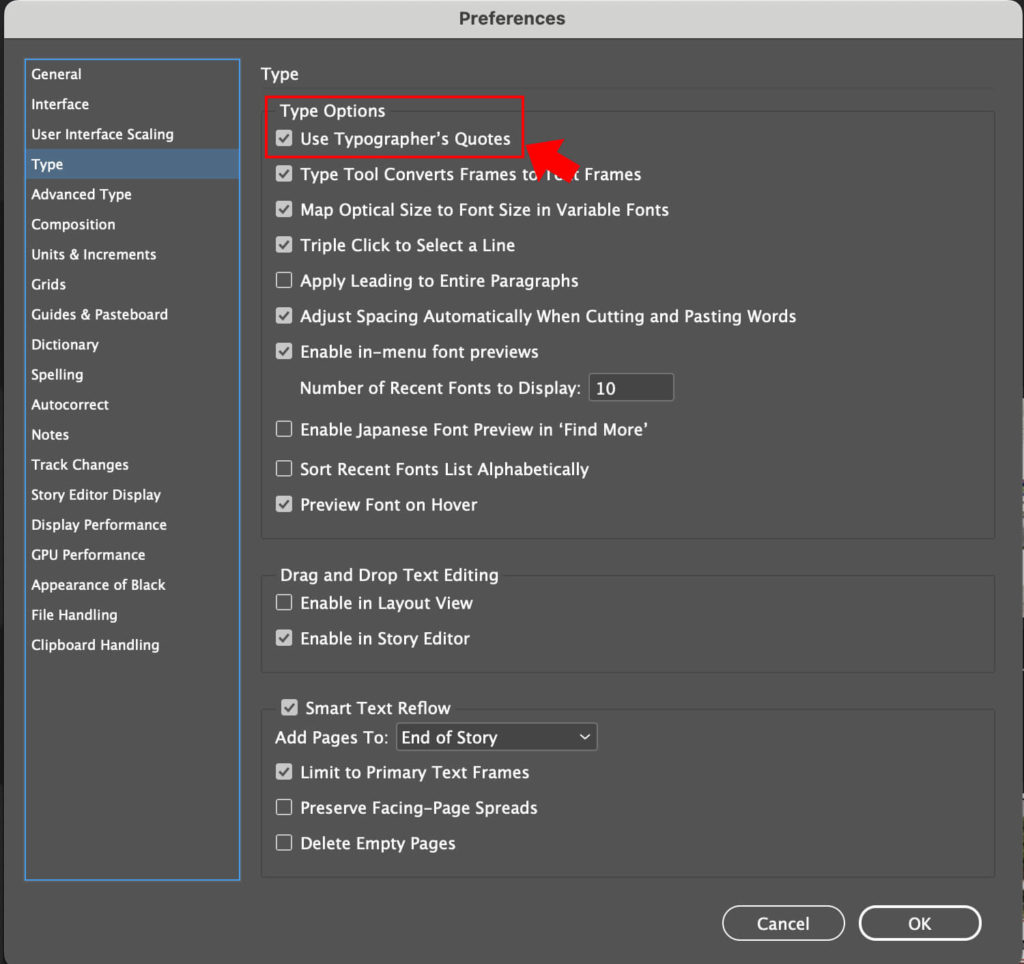
As you copy and paste your client’s content into InDesign or place documents, quotes will sometimes remain as straight quotes. If you need to manually change quotation styles, you can access the correct quotation marks from several areas.
There are many options to find offending straight quotes in your publications, including using the type menu, using keyboard shortcuts, copying and pasting, and using Find/Change.
Access Quotes in InDesign from Type Menu
One way to access Quotation Marks in Indesign is by going to Type > Insert Special Character > Quotation Marks. From this area, you will find six glyph symbols that you can insert into your document.
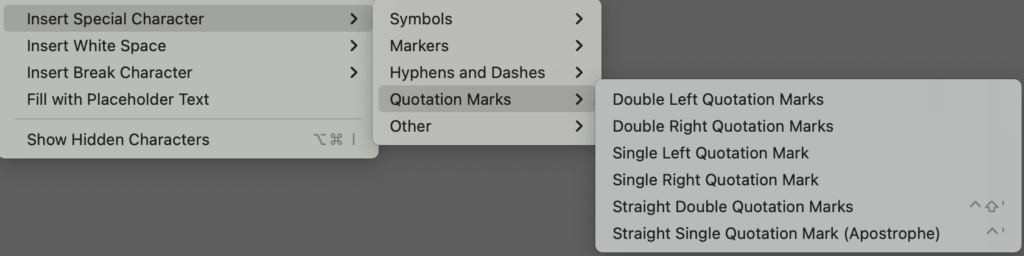
Of course, you can also use keyboard shortcuts. These are Mac keyboard shortcuts for Typographer’s quotes. You can use them on websites, too. You can also copy and paste the desired quote mark throughout your document. (Hint: you can even copy and paste from this webpage.)
Use Smart Quotes in InDesign with Mac Keyboard Shortcuts
Mac Typographer’s Quote Keyboard Shortcuts
| “ | Opening double curly quote (left) | 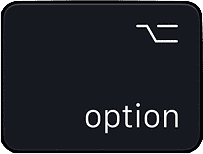 + [ + [ | Unicode 201C | Symbol^{ |
| ” | Closing double curly quote (right) | 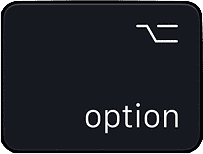 + + | Unicode 201D | Symbol^} |
| ‘ | Opening/Single left quotation mark | Option + ] | Unicode 2018 | Symbol^[ |
| ’ | Closing/Single right quotation mark Preferred apostrophe for publications | Option + Shift + ] | Unicode 2019 | Symbol^] |
Mac Quotation Keyboard Shortcuts
If Typographer’s Quotes are turned on in InDesign, then by default, you’ll always get curly quotes. To put a straight quote mark in your document, use the following key commands.
| “ | Straight Double Quotation Marks (left) | Control + Shift + ‘ | Unicode 0022 | Symbol |
| ‘ | Straight Closing/Single quotation mark | Control + ‘ | Unicode 0027 | Symbol^' |
Use Find/Change in InDesign for Typographer’s Quotes
InDesign has an advanced Find/Replace feature. You can search for offending straight quotations and swap them here.
Use the Find/Change Text Tab
In the Text tab, you can use the Glyph’s symbol codes (listed in the charts above) to search your document and replace quotes with either curly or straight variations. By clicking the @ button to the right of the Find what: or Change to: fields, you can select the Quotation mark you’re looking for without manually copying/pasting or typing the symbols.
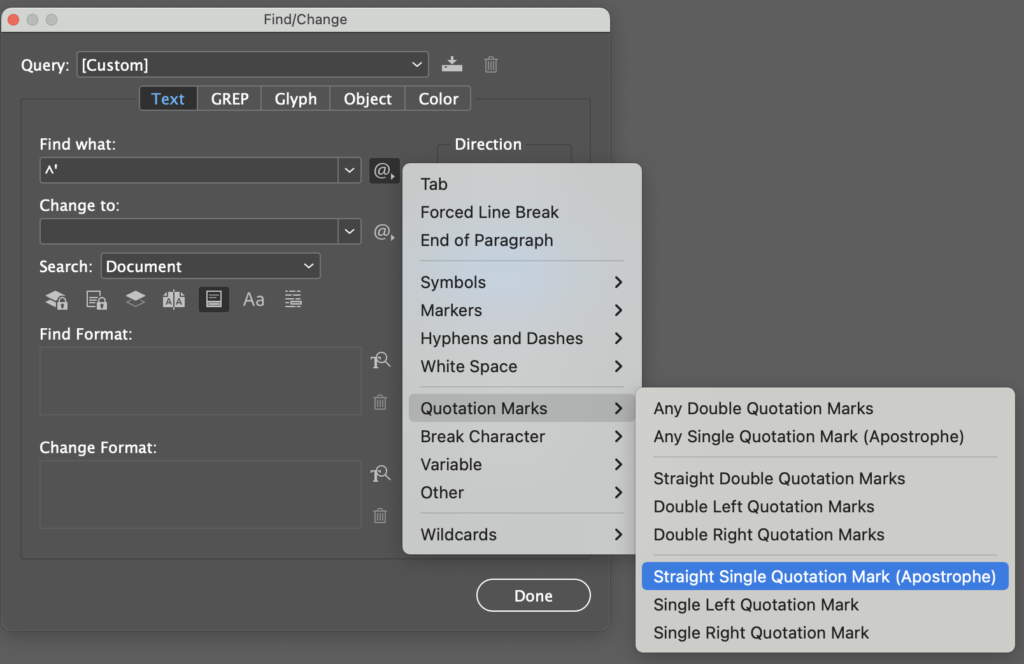
Use the Find/Change Glyph Tab
Use the Find/Change for Unicode 0027 to Unicode 2019 to change straight apostrophes to curly apostrophe’s in your document.
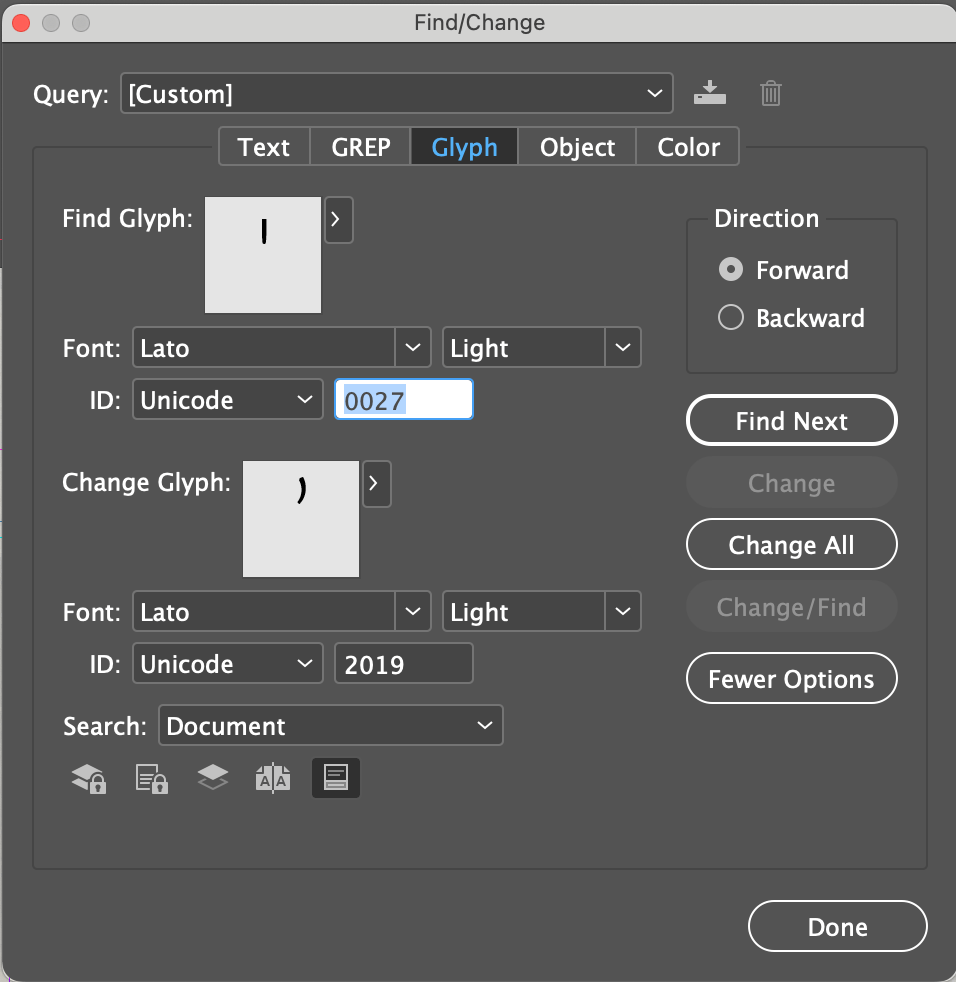
For another example, in this search query, I’m looking for Straight Double Quotation Marks across my entire document. If I find them, I change them to either left or right Curly Double Quotation Marks. I’m searching for these quotation marks using Unicode in InDesign.
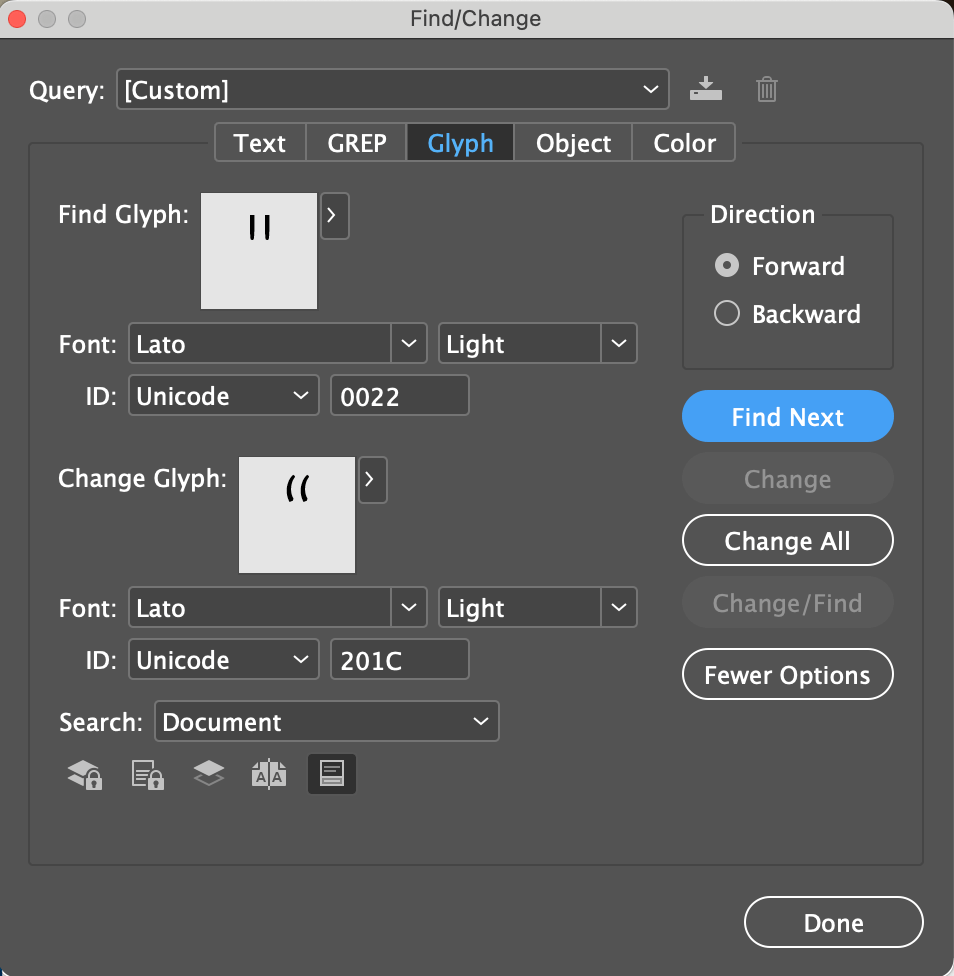
Use the Glyphs Panel to Access Typographer’s and Straight Quotes
You can access the Glyphs panel by going to Type > Glyphs. With your cursor in your document, when you select a glyph, it will be placed into your document where your cursor resides.
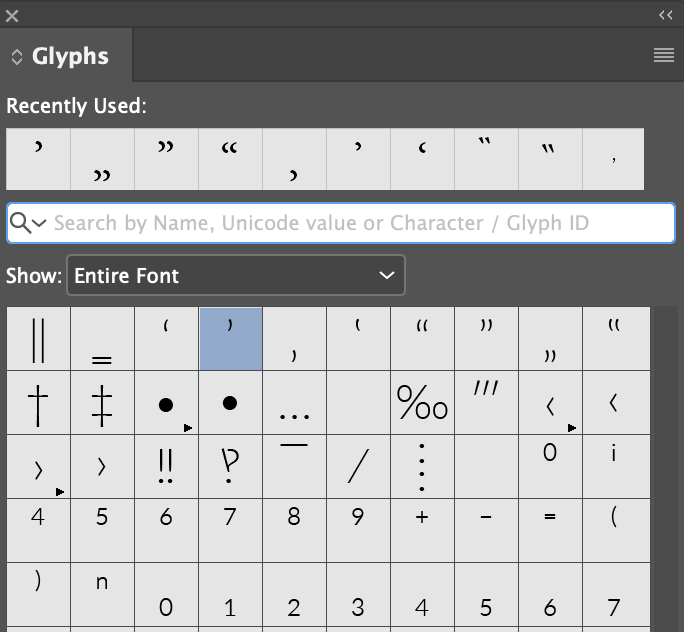
Additional Typographer’s Quote Mark Questions
A typographer’s quote is a curly quote, also known as a smart quote. A typographer’s quote is intended for wrapping quotes. The typographer’s quote is sometimes swapped with the straight quote. The straight quote should only be used for measurements, such as showing feet or inches.
There are four curly quote symbols. Double left quotation marks (opening quotation marks), double right quotation marks (ending quotation marks), single left quotation mark, and single right quotation mark.
Do you love typography? Then, you’ll love these typography games.
