My day-to-day workflow is that everything I’m actively working on lives on my desktop.
When I’m finished with a work sprint or project, I folder the relevant files and store them away in appropriate folders and hard drives (or delete the unnecessary files).
Part of this workflow is that I prefer my downloaded files are stored on my Desktop, not stored within my Downloads folder. By default, most browsers store your downloaded files in the Downloads folder.
Recently, I allowed Google Chrome to create a second profile for me, to better separate a work google email account and a personal Gmail account. When that happened, the new profile no longer had the same browser preferences applied. The new profile also does not have the same Chrome extensions active.
This is how to quickly change your Chrome downloads to your desktop rather than the default downloads folder.
Open your Chrome Browser, go to the top left (by the apple symbol) and select Chrome > Preferences…
In Chrome version 114.0.5735.106 and above running on macOS Ventura 13.3.1 or higher, it’s now Chrome > Settings.
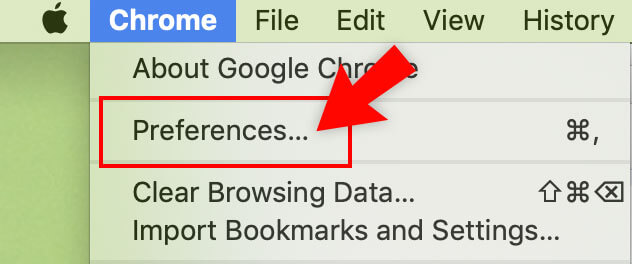
From there you’ll find Downloads. If you don’t see Downloads, then toggle open Advanced (on the bottom left of your desktop screen). Click the Change button in the top right.
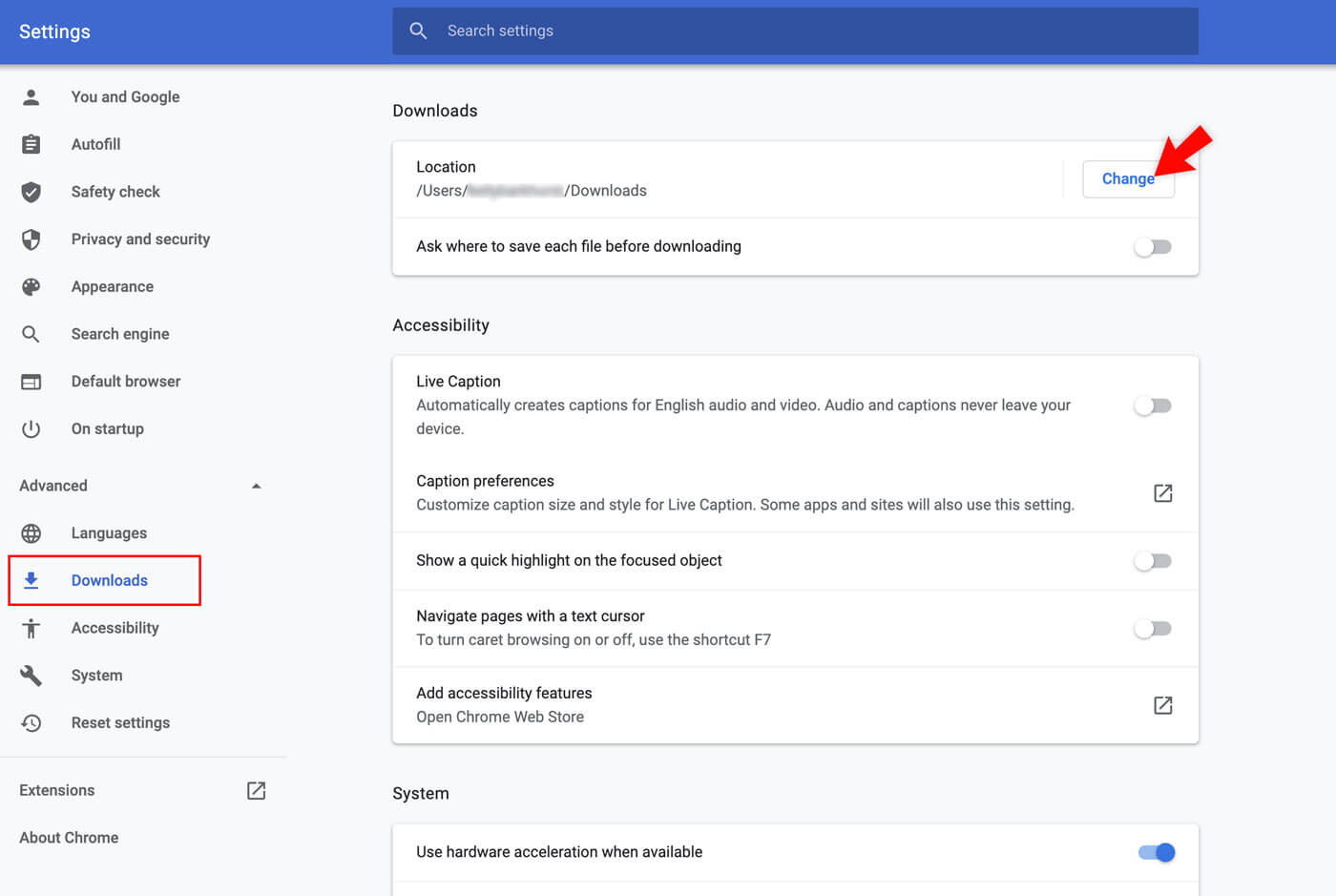
Once you click Change, a pop-up window will have you navigate to where you want to save future downloads. Navigate to your desktop and click the Select button.
That’s it. You’re done. Now future downloads will show up on your desktop.
Want to remove the default Chrome Downloads Shelf, also known as the Chrome Downloads bar?
Yep, me too! Right now Chrome doesn’t give a settings option for this, but it is easily completed with a Google Chrome extension.
A simple solution is the newer Disable Download Shelf by conceptualspace (300+ users). In the past, I’ve also used Always Clear Downloads in Chrome (10K+ users).
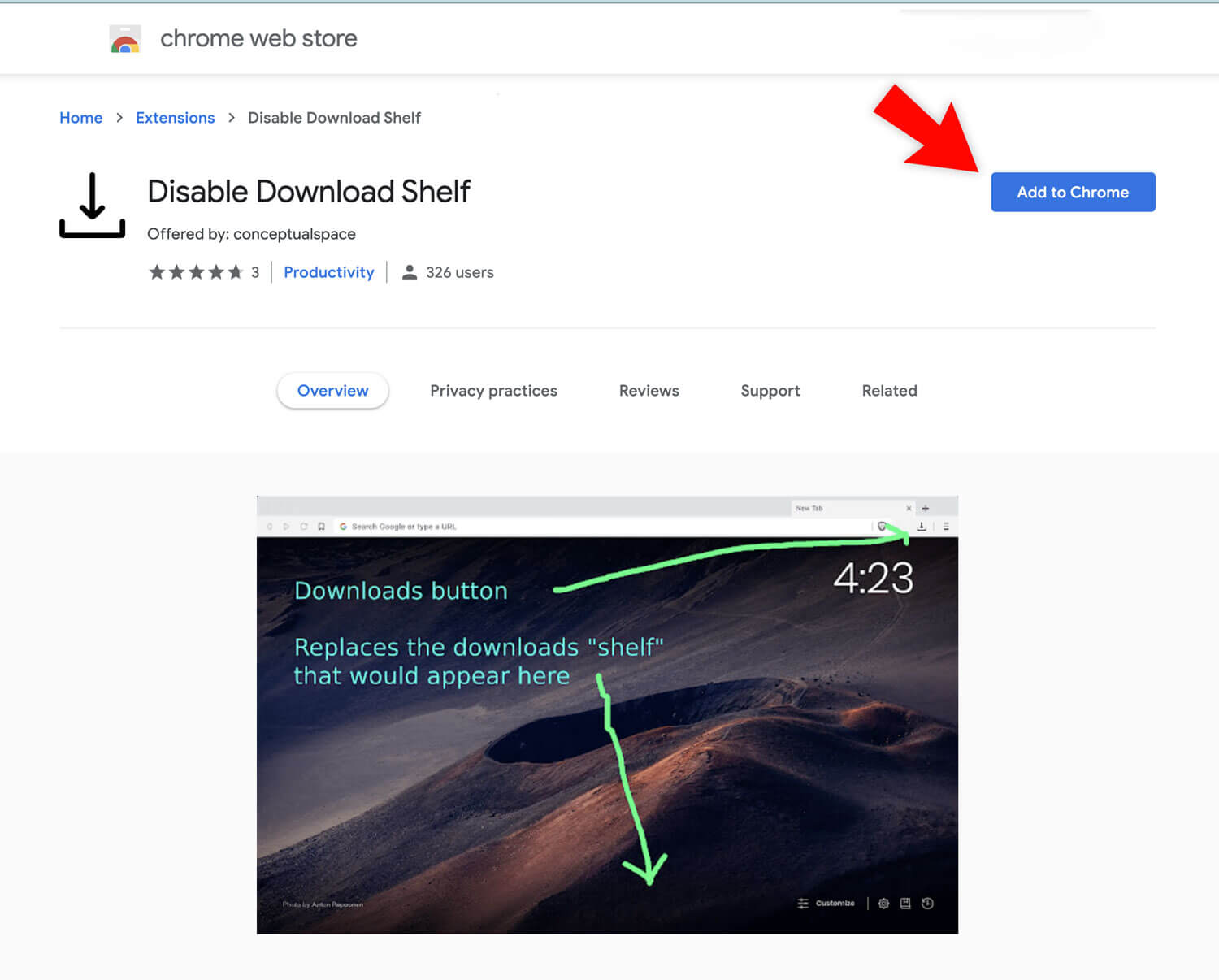
After choosing the Google Chrome Extension of your choice, your browser window will be cleaner and your downloads will automatically load on your desktop.
To note: if you use multiple Chrome profiles for multiple accounts (like a personal and work account) you’ll need to add extensions to each Google profile.
