iPhone HEIC images
Starting with iOS 11, Apple replaced the use of JPG image files and introduced a new image file type to their system that is more highly compressed yet still has crisp image quality. This file type is called a High-Efficiency Image File and, on Apple devices, is known as a HEIC and has an extension of .heic.
Tell me more about the HEIC image format
The HEIC is not a proprietary Apple image file type, but Apple is one of the first companies to start using this file type, so other devices and applications’ support of the HEIC file format is still limited.
Important to know browsers do not render HEIC/HEIF image formats yet, and most PCs do not have a way to render HEIC/HEIF formats. However, Macs running High Sierra and after have support for HEIC/HEIF formats. So as a web designer working today, this is not a file type to use on websites or apps.
A HEIC file format is a container or wrapper format, which according to Wikipedia means “a file format that allows multiple data streams to be embedded into a single file.” In this case, the HEIC is storing images and audio.
The HEIC is touted as reducing file size by 40 to 50 percent. My test below supports this hypothesis. The reduction is from 3.3MB as a compatible JPG to 1.8MB stored as a HEIC file.
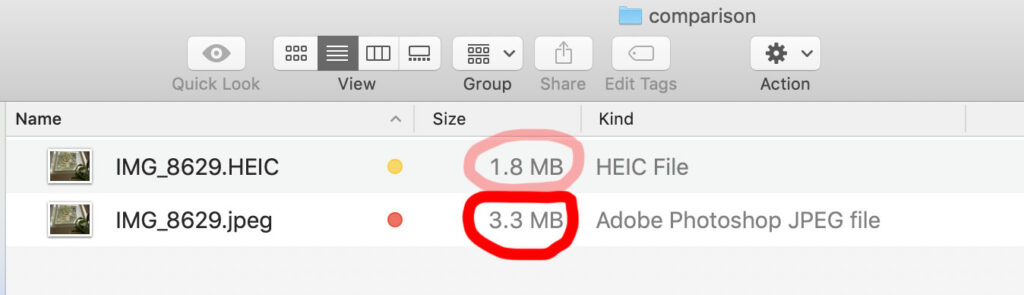
For Mac users accessing photos off of their iPhones
On your iPhone, if your camera Format settings are set to High Efficiency, you’ll take pictures as HEIC and store the compressed (smaller picture size) on your device as HEIC, too. But, for moving photos to your desktop or laptop, you may want the files automatically converted to JPGs.
For this automation, there’s another setting you’ll want to check on your iPhone or iPad device. Under Settings > Photos, choose Transfer to Mac or PC and check Automatic.
This Automatic setting will convert your HEIC image formats to JPG when you transfer your images to a non-compatible device. This works great, except if you’re Airdropping your images to a Mac, as Macs are compatible with HEIC. In this case, Automatic does not convert your images from HEIC to JPG format. Your airdropped images will arrive on your Mac computer as HEICs. This may also happen when dragging and dropping images from Messenger to your Mac computer.
How do I convert an image from HEIC format?
As a designer, my default program for opening and manipulating images is Adobe PhotoShop. HEICs open in Photoshop, and I can open, manipulate, and resave to any file type I desire.
Alternatively, you can use iOS’s Preview Application on your desktop or laptop to open a HEIC file and export it to another file format.
For an online conversion option, you can use free ad-supported sites like https://heictojpg.com/ or https://cloudconvert.com/heic-to-jpg.
When Automatic is selected on your iPhone, and you send the images by text or email from your iPhone/iPad, the HEICs will automatically convert for compatibility to JPGs.
Also, if you import your photos from your phone into the iOS Photos App, you can easily export your images from this application to a different file type.
If you’re having problems with conversion, switch from Keep Originals to Automatic on your iPhone. This may also fix issues like others not seeing your shared photos on shared Photo Streams.
How do I convert a folder of HEIC image files to JPGs?
Let’s say you have an entire folder of HEICs; automating the conversion process makes sense. Mainly as many platforms only accept JPG and PNG image uploads (like Google Business profiles in 2023).
If you’re on a Mac, you can use Automator to create a reusable script convert HEIC image files to JPGs. My Automator custom action is called, “heic-to-jpg.” If you follow the instructions to make the reusable script, you’ll have a right-click option from Finder on any HEIC to save to JPG with one click. Nice!
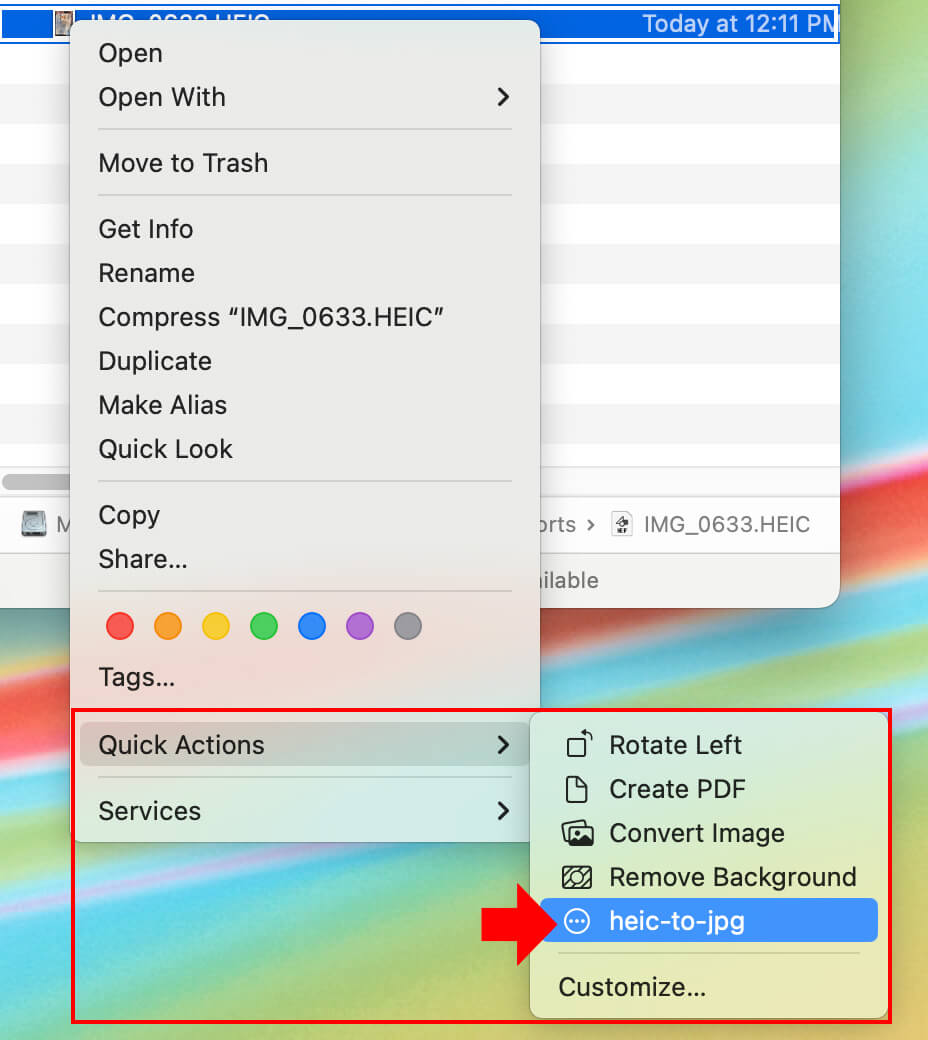
If my iPhone formats are set to High Efficiency, will every image be a HEIC format?
In my experience, no. Screenshots are still taken and saved as PNGs (although, during transfers, they may be converted to JPGs).
Another highly-optimized image file you may struggle to open or work with is the .AVIF. Learn more about it in our post, “WHAT IS AN AVIF FILE, AND HOW TO OPEN IT?“

