Fix Blurry Images with these AI Online Services
As a graphic designer, using high-resolution images for print designs is crucial. As an Adobe Creative Suite user, I’ve traditionally used PhotoShop to enlarge images or change resolution settings (DPI—dots per inch). Enlargements are one area where I find using AI practical, helpful, and time-saving in my design workflow.
Favorite Online Image Enlargers that use AI (and are FREE!)
Recently, I’ve started using new free online image resizing tools to increase the resolution of images. Here’s a list of my favorites and some feedback on usage.
iLoveIMG Upscale
iLoveIMG’s Upscale tool was fast and effective. It could quickly upload and beautifully process a relatively high-resolution file, which Sticker Mule’s Enlarge rejected due to hitting their upload file pixel size max.
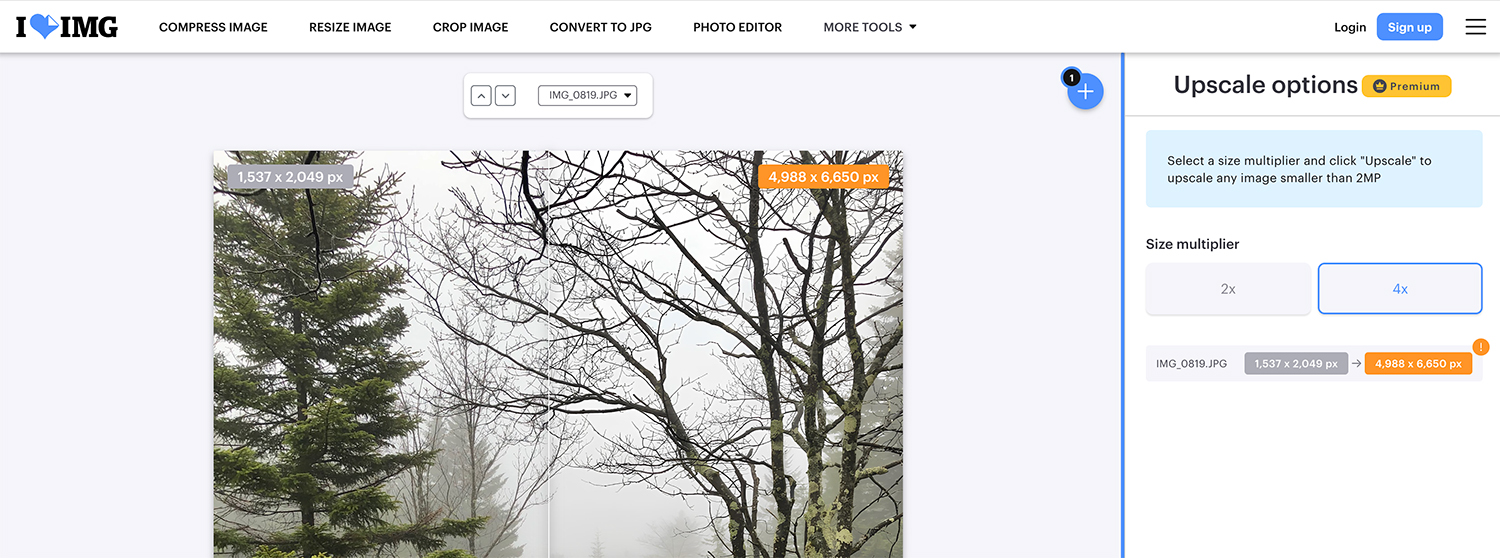
Tip: I’ve found that uploading the file as RGB and then converting the color mode in Adobe Photoshop is my preferred process for large-format printing preparation. When I used a CMYK version in this tool, the colors distorted because the enlarged JPG I downloaded was converted back to RGB color mode. My opinion is to use this tool for enlargements only; do not trust this tool for converting and managing colors.
Sticker Mule’s Enlarge
I’ve used StickerMule’s free service, StickerMule Enlarge, a few times. I’ve had success; however, sometimes, the upload feature fails because the image I’m starting with is too large.
Customer support has indicated that this happens due to the image file size being too large. Note that the image that caused the failure in March 2024 was only 2.5 MB. However, the pixel size was the concern. In this situation, customer support replied, “Your current image is 2048 x 1365 and would meet/exceed the maximum size even at 2x. As such, the file is too large for Upscale.”
Also, I’ve found that sometimes, the enlarged images have a visible grid of blurred pixels. To clean up before printing, I’ve taken these enlarged images back into Photoshop and used the Content-Aware Fill to fix the visible grid lines.
When is using AI upscaling and enlarging useful?
Me, too. Recently, I ran into this when using Canva’s Facebook Cover template file format. The free download looked pixelated, but I needed to pay for Canva Pro features to download a higher-resolution file. The workaround? Download Canva’s free resolution jpg or png and then use a free online enlarger to crispen and increase the image file’s resolution. It worked beautifully.
