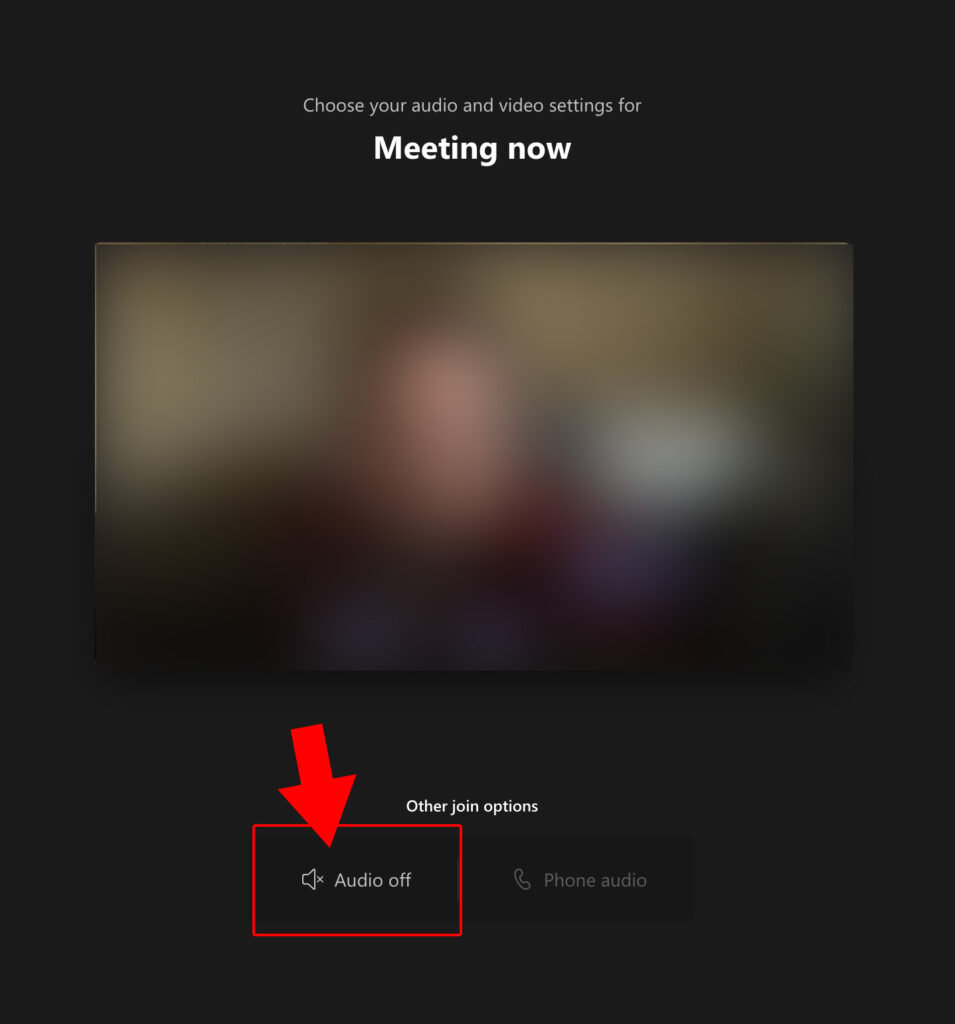There likely will come a time when you want to use two different computers, as two users, during a virtual meeting. Have you tried it? It often goes poorly due to audio feedback. Here are a few tricks to help you make this a success.
First, the obvious: make sure both users are muted on both computers in the conferencing program.
Use your conferencing program’s mute option to turn off audio on both computers. Then, choose the computer/user you want to use for audio and unmute just that user.
Second, the most important step: before you unmute, turn off the physical speakers on the computer you chose to not use audio.
I’m an Apple user. I have a situation where I want to present screen sharing from my Apple and use the audio, video, and screen sharing from my PC, too. To accomplish this, I place my PC laptop computer beside my desktop Mac and join the meeting as two people.
On my Mac (the silent user), I click the system Sound icon on the top right of my screen. For either Output or Input, I check the box Mute. If Mute isn’t selected, I will hear others talking from my Mac and PC speakers. Checking the Mute box turns off the physical input and output of my Mac’s speaker/microphone. In addition, my Mac user is muted within the conference program (for example, in Zoom, Teams, or Google Meet).
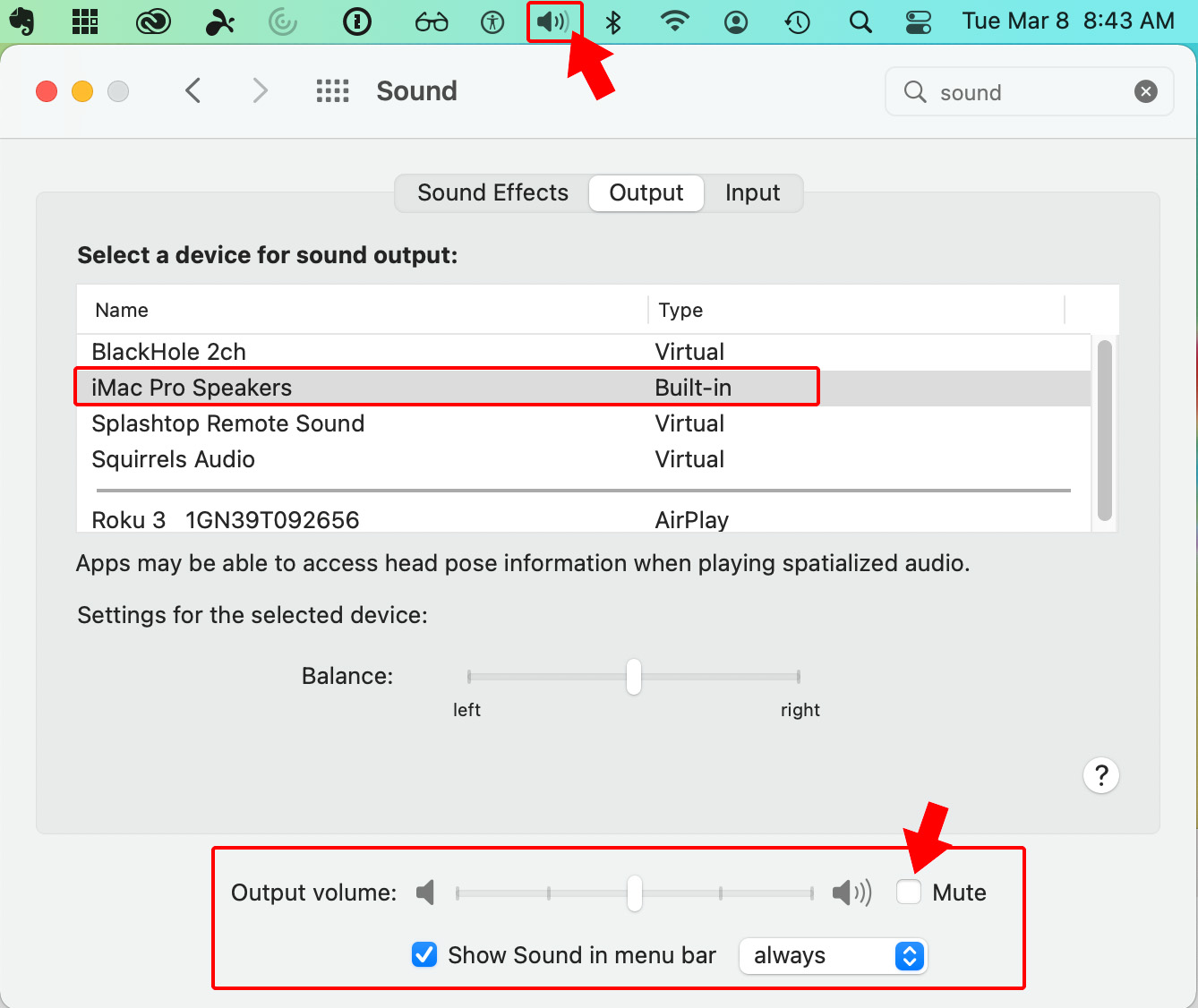
Tip: to make sure that you always have the Sound icon in your top desktop menu bar, select “Show Sound in menu bar always.”

Your Sound icon gives you quick access to Mute, sound adjustment, and your system’s full Sound preferences.
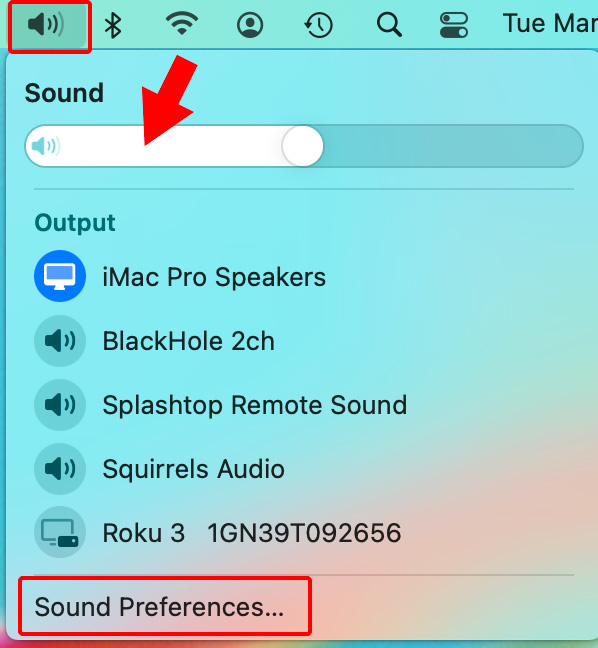
Mute your Mac from your Keyboard
You can also Mute input and output right from your Mac’s keyboard. Click the speaker button with zero sound waves to Mute. Clicking your keyboard’s Mute key performs the same action as opening Sound Preferences and checking the box for Mute.
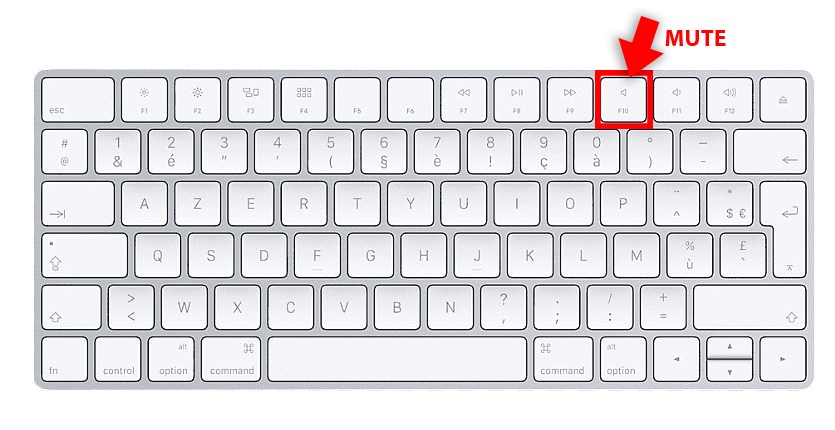
Join with Audio Off
Alternatively, many apps allow you to join with audio off. Using your virtual conferencing’s “Audio Off” option is the easiest solution! Look for this option or a similar one when you first join the meeting.