Today, one of my design clients asked how best to loop the video I created for their 30th Anniversary event.
Here’s the scenario: they’re playing the video from a PC and projecting it onto a screen in a banquet room for their company meeting participants. The video and presentation will probably simultaneously be shared via Teams for remote participants viewing pleasure.
Here are three ways they can play and loop the video. As their PC based, I recommend using Microsoft Media Player to play and loop the video.
Loop a Video in Microsoft Media Player on a PC
The playback controls in Microsoft Media Player include a “Turn Repeat On” function, which is the looping function. Open your video and click the arrow circle icon to loop your video playback in Microsoft Media Player.
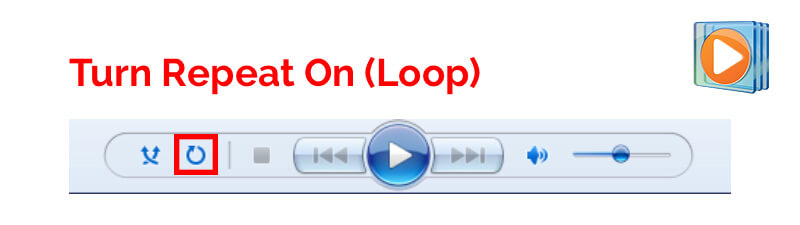
Loop a Video on YouTube
If your video link is uploaded to YouTube, you can play and loop the video via YouTube’s video controls. In this case, the video is unlisted on YouTube, which means the client could share, play and loop the video via YouTube. The loop functionality is part of YouTube’s player controls, but this option will likely play advertisements, so it’s not the best option.
- Google YouTube Help for Loop videos or playlists
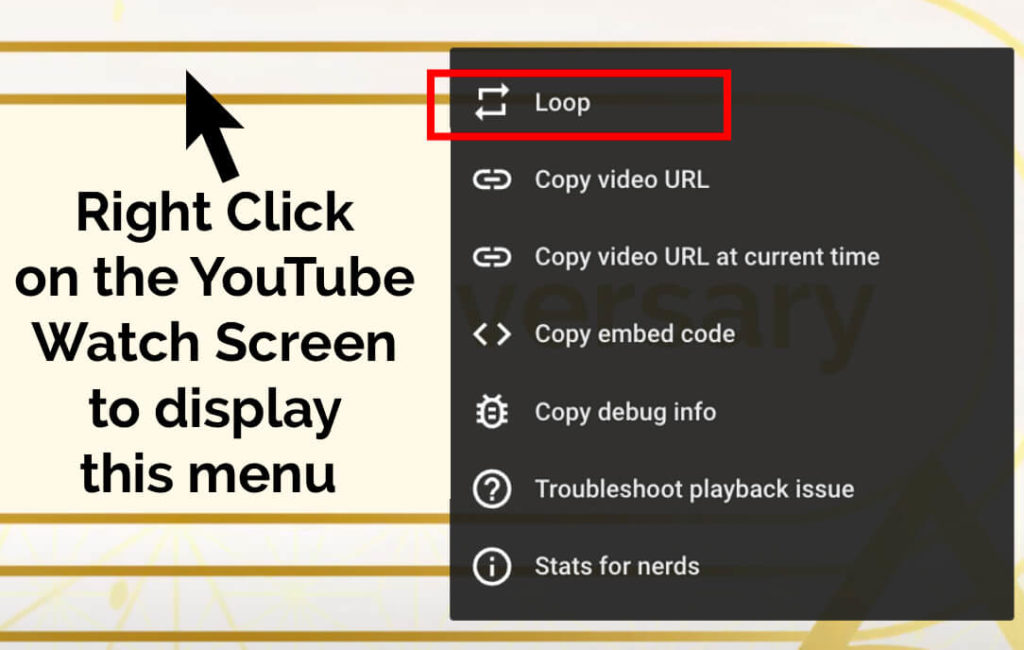
Loop a Video in Quicktime on an Apple Mac
If you’re playing a video from QuickTime Player on a Mac, the looping playback function is under View > Loop. You can also access it with the three keyboard command OPTION + COMMAND + L.
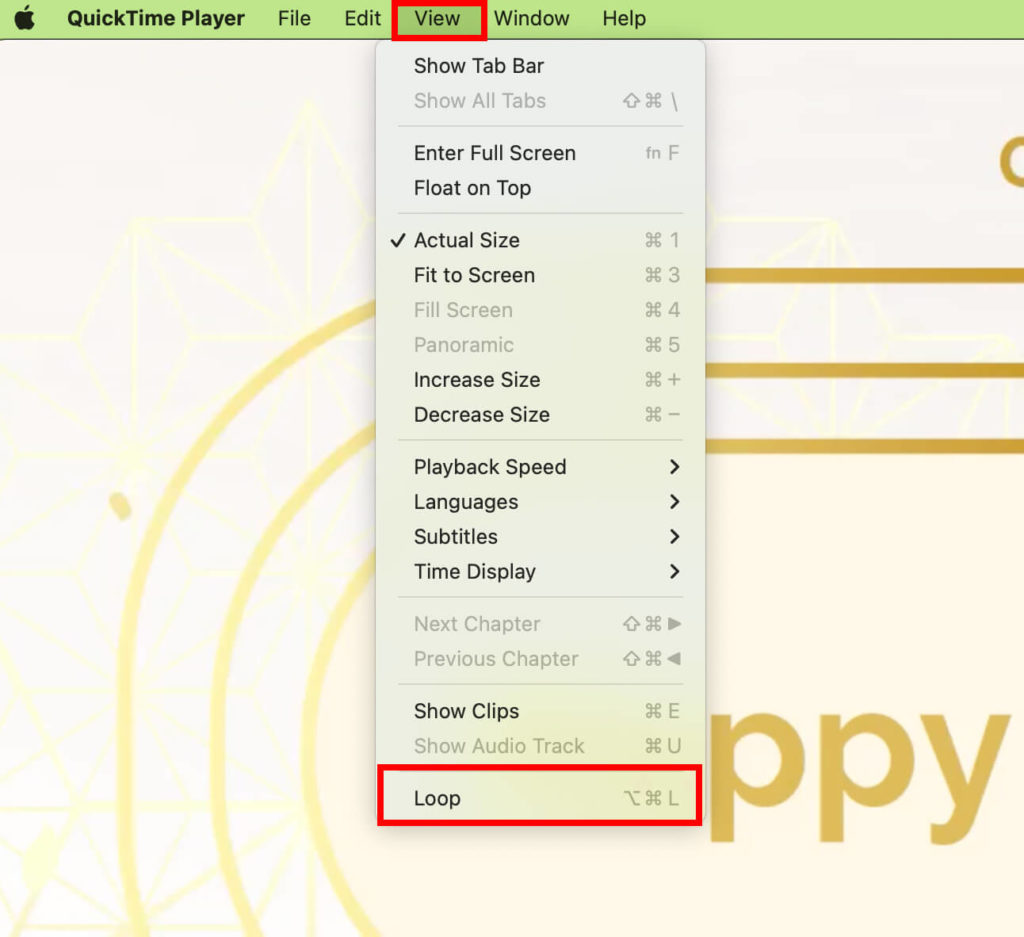
I hope this post helps your productivity and quickly provides the answer to the question,
“How do I playback a video looped?” or “How do I loop a video?”

