Ever had a PhotoShop file with many, many layers and wished there was an easy way to find the named layer you’re looking for? Well, there is!
Adobe Photoshop allows you to search for layers by name, search for layers by kind, search for layers by effect, search for layers by mode, search for layers by attribute, search for layers by color, search for layers by smart object, search for layers by selection, or search for layers by artboard. That’s a lot of search options!
Find layers via Adobe Photoshop > Select
In the latest versions of Adobe Photoshop, you access the layers search or layers find functionality by going to Select > Find Layers.
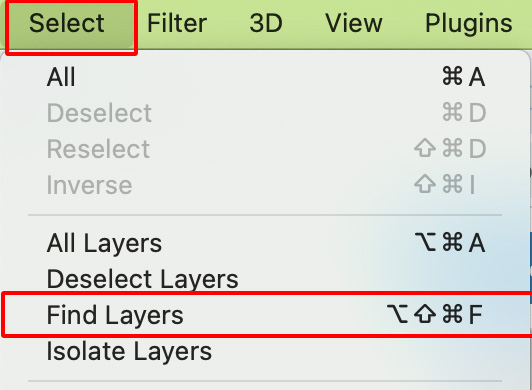
The key command for turning on the Layers Search Field in Adobe Photoshop
On a Mac, in Adobe Photoshop, turn on the Search field for Layers by clicking these 4 keys at the same time: Shift + Command + Option + F
On a PC, in Adobe Photoshop turn on the Search field for Layers by clicking these 4 keys at the same time: Shift + Ctrl + Alt + F
What does the Layers Search by Name Field look like in Adobe Photoshop?
Use the key command to turn on or select Find Layers. This selects Search by Name and adds a search field to the top of your Layers Window. If you have multiple tabs open, the search by name functionality is only selected or turned on for the Layers panel in the active tab. The search by name field is not globally turned on for all tabs or windows.
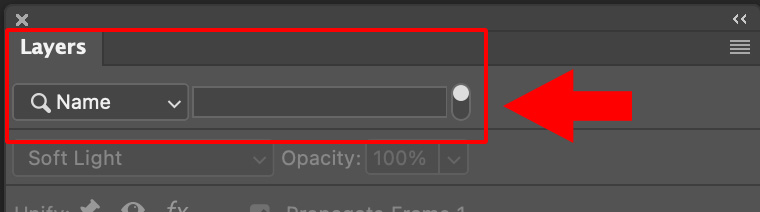
Use the selection drop-down to search Adobe Photoshop layers by kind, name, effect, mode, attribute, color, smart object, selected, or artboard.
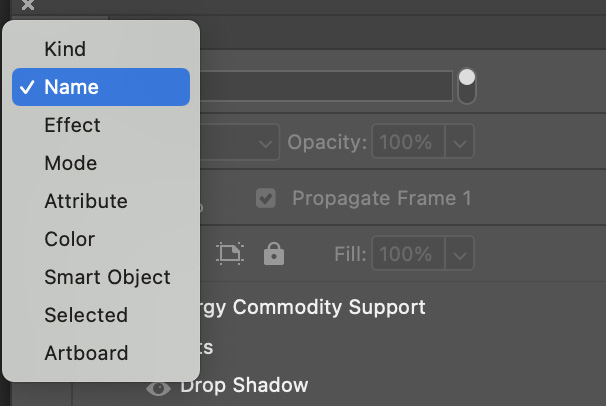
When you search, the toggle will turn orange and will display the filtered layer search results. Toggle down to once again display all layers.
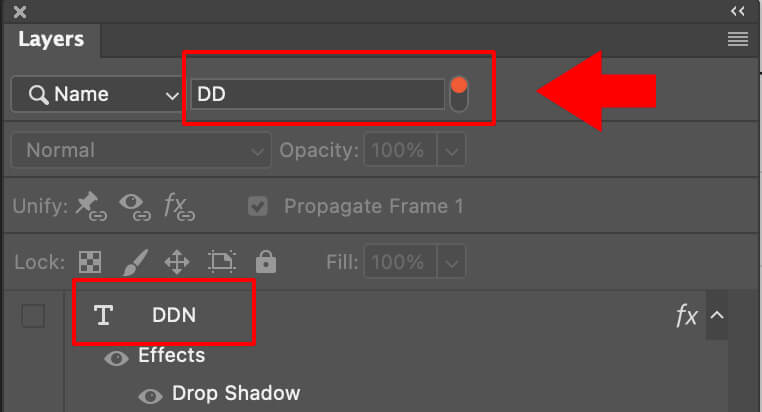
Search Layers – The default setting
It took me a while to notice that there is Searching Layers capability directly in the Adobe Photoshop Layers window by default. The default is set to searching by Kind and you simply need to select one of the 5 buttons to filter or use the drop-down option. Once a filter option is selected the toggle turns orange to indicate layer filtering. Again, toggle down to stop filtering.
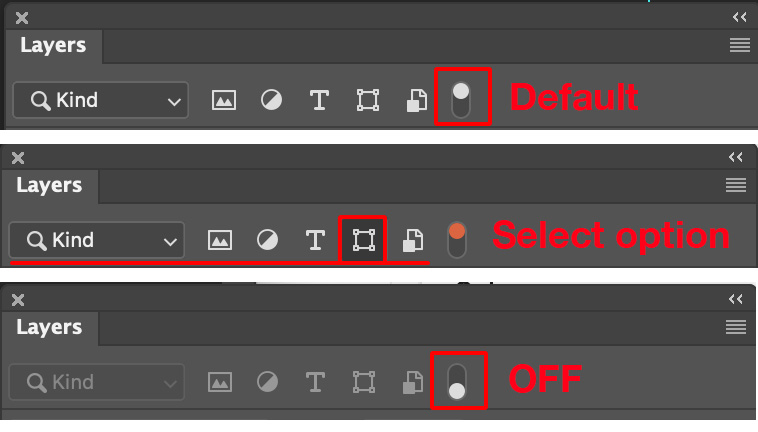
I hope you found these layer filtering tips helpful. For even more control over complex designs, try combining Photoshop’s layer search with multiple artboards to organize multi-format projects with ease.

