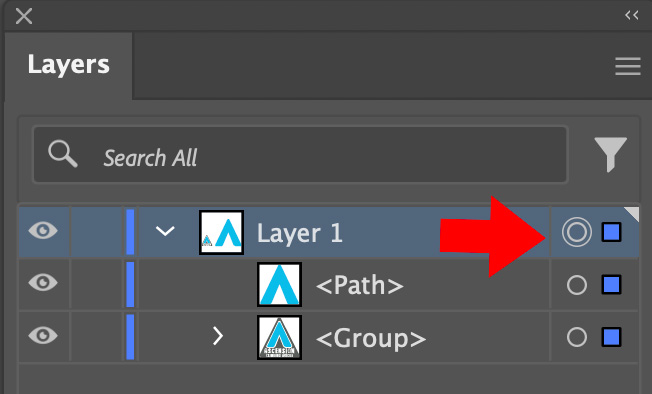Illustrator Pro Tips
As frequent users of Adobe products know first-hand, each Adobe program has similarities AND lots of differences AND there’s many ways to accomplish each task.
The copying of styles (fx) is one such difference. In Photoshop, it’s easy to copy and paste effects layers to different layers and to duplicate effects; however, in Illustrator, it takes a little more creative thinking.
Where are layer effects in Illustrator?
First, in Illustrator, layer effects (the fx icon) are found in Window > Appearance. If you’re looking for a drop shadow, it’s under Stylize.
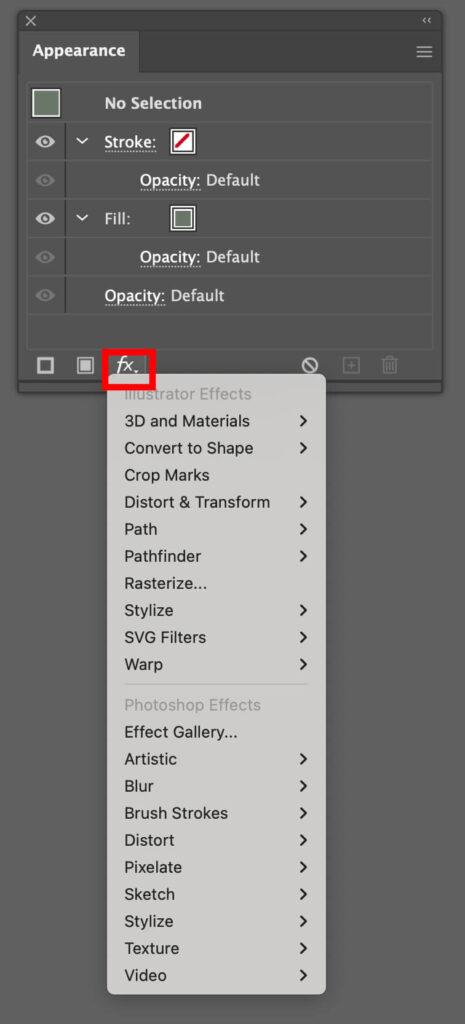
What ways can I copy or reuse a style effect in Illustrator?
There are many ways, but I’m going to show you five easy ways.
1 – Drag and Drop your Appearance Thumbnail Image
My favorite way to reuse or copy and paste an effect in illustrator is the drag and drop option. Basically, once you have the effect style created in the appearance window, you can drag and drop the thumbnail to any other object on your artboard and it will change to match the appearance. You can also drag and drop the thumbnail right into your Graphic Styles window.
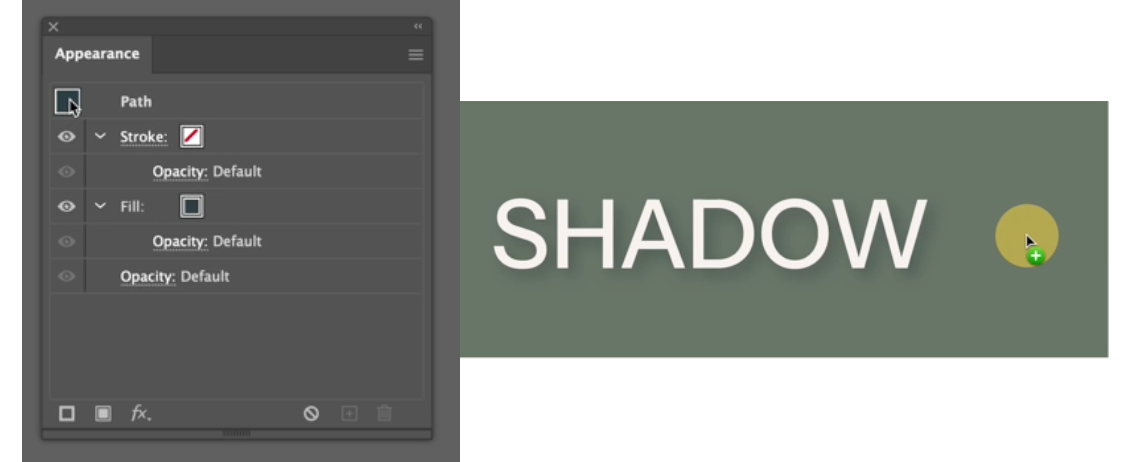
2 – Use the Eye Dropper Tool
Although the eye dropper tool will only work on some styles and some effects, it’s worth mentioning that this technique is easy and worth a shot most of the time. Simply select the object or text that you want the effect added to and use the eye dropper tool to click the object or text where you want to copy from.
3 – Turn your style into a Graphic Style
As mentioned in the earlier technique, you can drag the Appearance square thumbnail to the Graphic Styles window for reuse. You can also save a style effect by selecting the object and then using the right hand fly out panel in the Graphic Styles window to create a New Graphic Style.
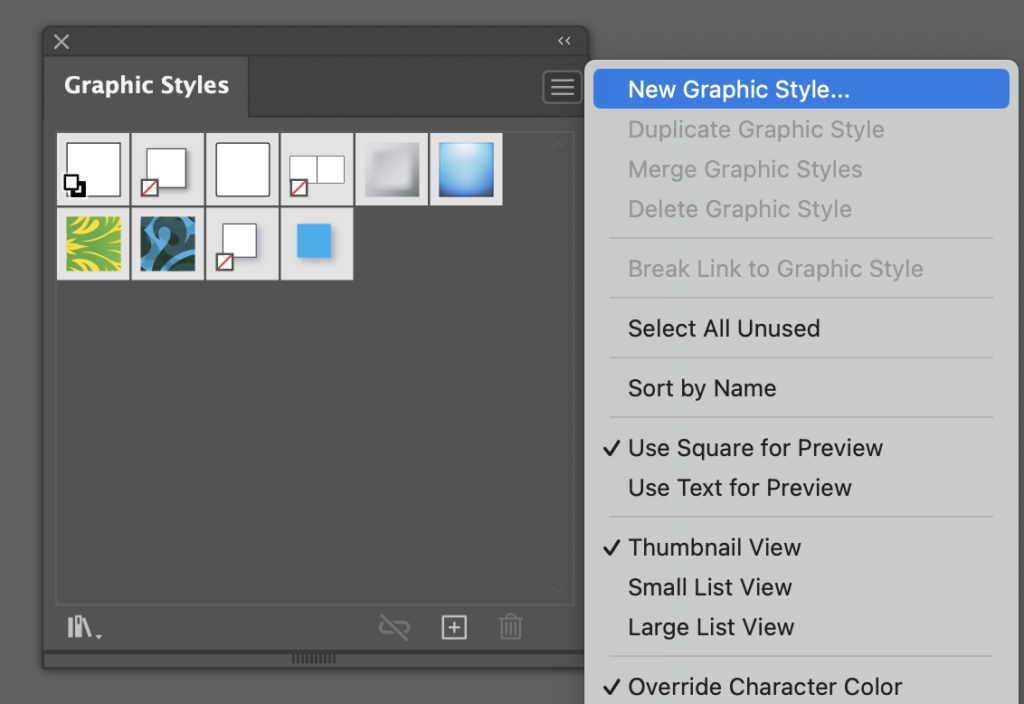
4 – Use the key command to apply your last configured style: Command + Shift + E
Directly after configuring a style, you can then select or create a new object or text item and use Command + Shift + E to apply that same style. You can also double click on an effect to open the Preview Box and then shut it without making changes. This makes that effect the last effect so you an now use the key command again.
To also note, there is another way to apply your last created/used style. Whatever settings you use last for each style or effect will automatically stay configured that way by default the next time you apply that style. So, let’s say you configure a drop shadow the way you want. The next object you apply a drop shadow to will automatically start with those same settings. This is (sort of) a duplicating style method in Illustrator, too.
5 – Make an effect and then go to the next object and click the same effect
Your style settings stay in tact until changed, so you can apply a setting and then apply that same setting to another object quite easily. For instance, if you configure your Drop Shadow setting, the next time you choose Drop Shadow, that same configured setting will be applied.
6 – Duplicate Styles in the Illustrator Layer Panel
You can drag the target icon in the Layers Panel to drag effects to other layers. You can also hold Option (on a Mac) while you drag to duplicate the layer styles. This is the most similar to how you duplicate or drag layer fx in Photoshop.